デュアルディスプレイと仮想デスクトップで無限の作業環境を手に入れる

2021/08/16 Windows10の最新のバージョンに対応しました
二つのモニター(デュアルディスプレイ)にWindows 10 の新機能でもある『仮想デスクトップ』の機能を使ってマルチデスクトップ化してみたら、あらゆる作業の効率がアップしましたので紹介します。
ネットサーフィンをしていると、あれもこれもと新しいページを開いてしまっていつの間にか何十個もタブが溜まり、逆に開きたいページがどこに行ったか分からなくなったなんて経験はありませんか?
あるいは、ゲームをしながら攻略ページを見たい、写真を編集しながら調べものしたい、テレビや映画、YouTubeを見ながら歌詞をみたいなどなど、ながら作業をしたいと思ったことはありませんか?
はたまた、テレワークの際、チャットやメール、エクセルにワードなど開いて置きたいアプリがたくさんあるのに支給されたノートPCでは小さすぎる!と困ったことはありませんか?
そのお悩み、ぜーんぶこのデュアルディスプレイ&仮想デスクトップの機能で解決できちゃうのです。
デュアルディスプレイ
一台のパソコンに、二つのモニターを接続して画面領域を広げること
仮想デスクトップ
仮想とは文字通りで、実物にはないデスクトップ環境をソフトウェアによって拡張したもの。Windows10には標準で搭載されている機能です。
デュアルディスプレイと仮想デスクトップはそれ単体で使用しても作業の効率化には絶大な効果を発揮しますが、組み合わせて使うことでまさに無限の作業領域を手に入れることが出来ます。
開いたページやアプリを閉じずに置いておきたい人に特におすすめしたい。
目次
仮想デスクトップで出来ること
デスクトップ画面に開いたソフトやアプリケーションをそこに残したまま、また新たなデスクトップ画面を作成できるというのがミソで、その増やしたデスクトップもボタン一つでポンポンと簡単に切り替えが出来るので、まさに複数のモニターをつなげているような感覚で使うことが出来ます。
使い方の一例として
個人的に一番使いやすかったのが、複数に増やしたデスクトップをジャンルによって使い分ける方法です。
参考例
『デスクトップ1』をメインのネットサーフィン用に
『デスクトップ2』をエクセルやワードを使った作業用に
『デスクトップ3』を動画や音楽のプレーヤーを開けておいて視聴用に
『デスクトップ4』を画像編集ソフトを使った編集用として
『デスクトップ5』を株やFX、仮想通貨のチャート表示用として
『デスクトップ6』をゲームや攻略サイト専用の部屋として
例としてこんなにたくさん挙げてしまいましたが、実際にこんなにたくさん作るとメモリ不足で重くなってしまうので、ハイスペックPCでなければ3~4つまでにしておくのが無難です。
仮想デスクトップを知るまでは、全て一つの画面で行っていたので、何か新しいソフトを立ち上げたりする度にブラウザーを最小化しなければならないのがストレスでしたし、タスクバーに最小化されているソフトを探すのも面倒で時間がかかっていたものでした。
このマルチデスクトップにスタイルを変えてからは、ほとんど最小化というわずらわしい一手間をかけることがなくなり、作業の場所が明確になったので非常に整理・管理が楽になりました。
仮想デスクトップ機能を使う
パソコンのOSがWindows10 を搭載されている方は、標準で仮想デスクトップの機能があるのでとても簡単にマルチデスクトップを体験することができます。
Windows10 以外のOSの方でも『仮想デスクトップ ソフト』と検索すればたくさんフリーソフトがヒットしますのでお好みの物を選んでください。ざっと見た感じでは『Dexpot』ってのが良さそうでした。
まずデスクトップ下部にあるタスクバー内の『タスクビュー』をクリックしてください。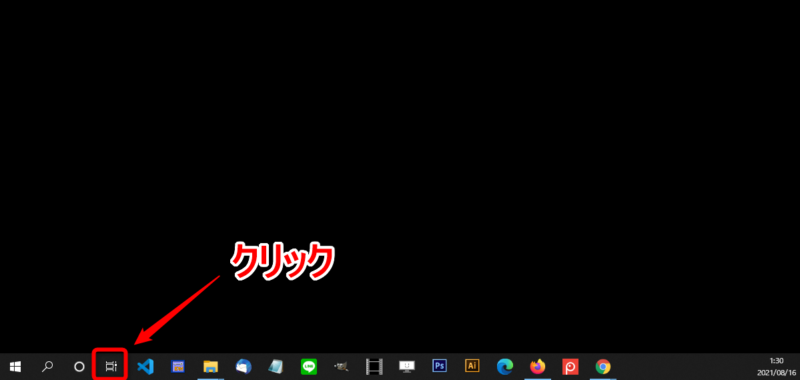
すると画面右下に『+新しいデスクトップ』という文字が現れますので、そちらをクリック。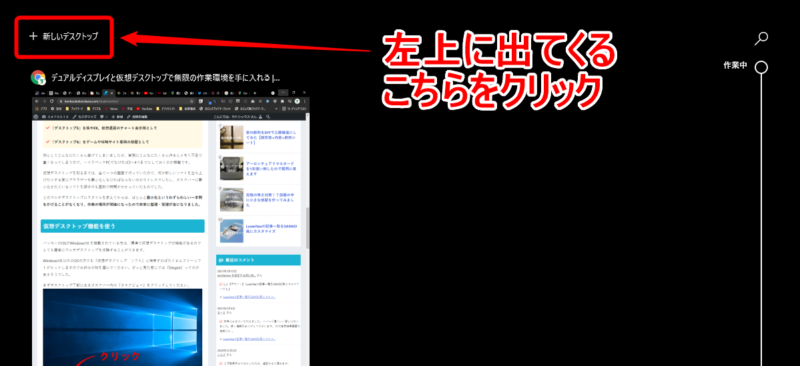
『デスクトップ2』と書かれた画面が出れば成功です。たったこれだけでマルチデスクトップ環境になりました。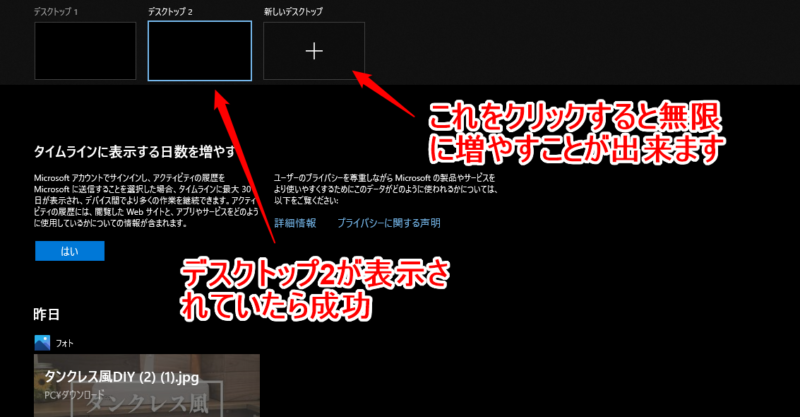
更に『+新しいデスクトップ』をクリックすれば隣にどんどん新しい仮想デスクトップが作り出されていきます。
なお、毎日作業するなら電源は切らないで、スリープをおすすめします。
電源を切ってしまうと、次に起動したときに作った仮想デスクトップで開いていたソフトやブラウザはデスクトップ1にまとめて配置されてしまうので、また元の場所に再配置しなければならないのが毎日だと面倒だからです。
私の場合は、パソコンのリフレッシュのためにも、1~2週間に一回くらいの頻度で電源を落とすようにしています。
画面の切り替え方法
マウスの場合
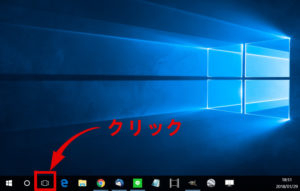
マウスで操作する場合は、タスクバーの中にある『タスクビュー』で複数作ったデスクトップ画面を管理できます。
キーボードの場合

瞬間的に切り替えられるので、操作に慣れたらもっぱらキーボードでの操作になると思います。
【 Ctrl + ウィンドウズ(窓)マーク 】+【 矢印キー 】
どんな作業をしていても、このショートカットキーさえ覚えておけば瞬時に違うデスクトップ領域に飛ぶことが出来ます。
デュアルディスプレイに使っている機種
私は道具やガジェット、家電を買うときには徹底的に調べるタイプで、金額と機能・性能を比較してコスパの高い機種を選びました。
2021年3月にモニターを新調しました。

VZ249HRを選んだ理由
VZ249HRはデュアルディスプレイの為に生まれてきたように感じるほど、デュアルディスプレイととても相性が良い機能がそろっています。全部入りと言っても過言ではありません。
目に優しい
ギラギラしただけの質の悪いディスプレイだと、目の疲れや肩こりに年中悩まされることになります。長時間モニターを見続けるので、目に優しい機能があれば嬉しいですね。
ノングレア液晶
鏡のように外光を反射してしまうグレア液晶は、映像こそ綺麗ですが背景が映り込むため目の疲れや集中力低下が懸念されます。長時間の作業には断然ノングレア液晶がおすすめです。
ブルーライトが5段階で調整可能
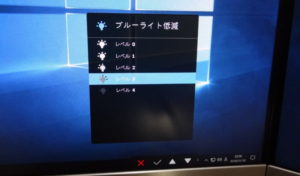
この液晶はOFFも含めて5段階の調整が可能なので、ブルーライトカットの眼鏡をしている人は弱めに、暗めの部屋での作業なら強く効かしたりなど状況に合わせることが出来ます。
フリッカーフリー

フリッカーとは非常に高速でバックライトのON,OFFを繰り返すちらつきのことで、人の目に見えるレベルのスピードではないのでよく見ても普通のディスプレイのように見えます。
しかし、このちらつきを長時間見続けることによって体調に不調をきたす恐れがあるため、フリッカーレスのディスプレイを選ぶことが非常に重要です。
デュアルディスプレイと相性がいい
ベゼルの厚さ5.1mmのフレームレス仕様

ベゼルは液晶周りの黒い部分を言いますが、仕様書によると片辺5.1mmという細さ。二台くっつけて計ってみたら、10.1mmでした。
このベゼル部分が細ければ細いほど、1枚の大画面液晶を使っているかのような違和感のない使用が可能です。低価格帯でここまで細いベゼルは『VZ249Hシリーズ』しかありません。
178°の広い視野角のIPSパネル

180°が真横(上)なので、ほぼ真横(上)から見ても真っ黒に見えないという視野角の広さはデュアルディスプレイと相性がいいんです。
このサイズだと液晶を横に並べると幅が1mを超えるので、二つの液晶を真正面にとらえることは難しいため、必然的に少し角度がついた状態で見ることになります。
TNパネルなどの視野角が狭い液晶では、少しでも斜めから見ると色が変わったり暗くなったりしますが、このIPSパネルの『VZ249HR』ではどの角度から見ても美しい表示で使用することが出来ます。
価格が安い
一番重要な点です。
Amazonの売れ筋ランキングではずっと一位と二位を行ったり来たりしていますので、かなり人気は高いようです。
しかしこれだけの機能が入っても23インチで ¥ 11,979 。27インチで ¥ 19,975
で買えてしまうのですから昔に比べてずいぶん安くなったものです。
VZ249HR不満な点
デュアルディスプレイのためにあるような『VZ249HR』を褒めちぎってしまいましたが、不満がないわけではありません。
モニターアームが付けられない

モニターを裏側から見た時のものですが、液晶本体が7mmととてつもなく薄く、アーム取付部品も付いていません。
これではどんな規格のモニターアームも取付はできませんので、どうしても付けたいという人は違うモニターを選びましょう。
調整範囲に乏しいモニタースタンド
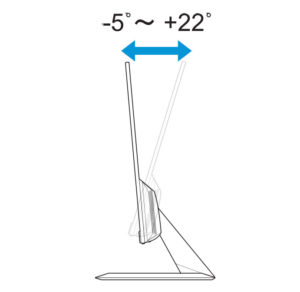
モニターの調整は前後の角度のみで、高さも首振りもできないのです!
モニターアームを付けられない仕様にするんだったら、せめてここの調整は大きくできるようにしてくれ!と思いました。
まぁあれだけ色々な機能を付けてあの低価格で販売しているのですから、どこかコストダウンを図らないと採算が合わないわけで、そのしわ寄せがここに来たという感じです。
モニターの二画面設定
モニター二台をパソコン本体につなげるだけで認識して使えるようになりますが、ディスプレイの解像度、縦にして使う場合やメインの画面をどちらにするかなどの設定もできます。
設定方法はこちら。
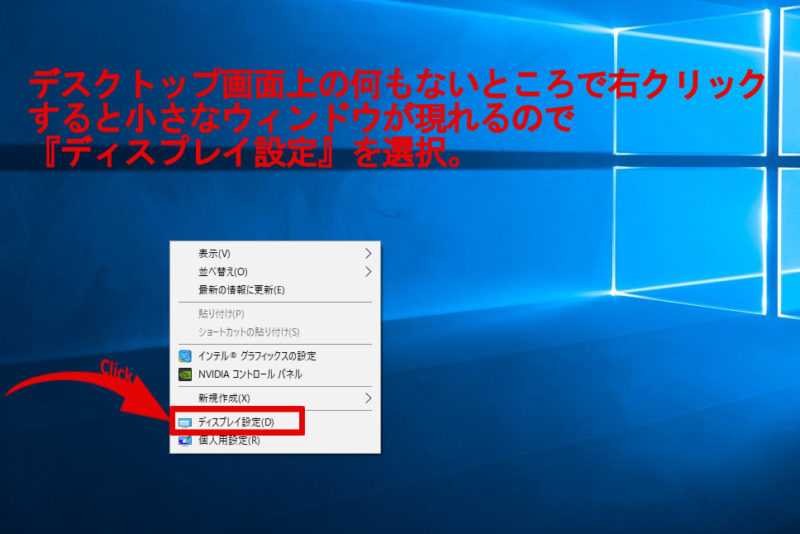
マルチディスプレイのプルダウンメニュー「表示画面を拡張する」を選択。

これで二画面設定も完了し、いよいよデュアルディスプレイ×仮想デスクトップライフの始まりです!
パソコンのメモリ不足に注意
この『デュアルディスプレイ+仮想デスクトップ』には唯一の欠点があります。
それはメモリを食うこと。
開いているソフトによるのですが、あまり同時に開けすぎるとパソコンの性能によってはもっさりすることがあります。
最低ラインは8GB、快適は16GB、余裕を見るなら32GB、というのが一つの目安になると思います。
ゲームや動画編集など高負荷のかかるものはあまり同時起動させない方がいいかもしれません。タスクマネージャーでメモリ使用量をチェックし、無理のない範囲での運用を心がけましょう。
デュアルディスプレイ×仮想デスクトップまとめ
これまで紹介してきたように、デュアルディスプレイと仮想デスクトップは作業領域を広げ管理しやすい環境を整えることで、動作の無駄を減らし効率をアップさせることが出来ます。
モニターも昔に比べるとずいぶん安くなってきているので、迷っていた人はここらへんで憧れのデュアルディスプレイを検討してみてはいかがでしょうか。
一度この便利さを経験してしまうと、モニター1台の時代にはきっと戻れなくなりますw
パソコンとの接続は画質がいいHDMIケーブルがおすすめ。
付属していないのでこちらからどうぞ。
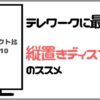












ディスカッション
コメント一覧
まだ、コメントがありません